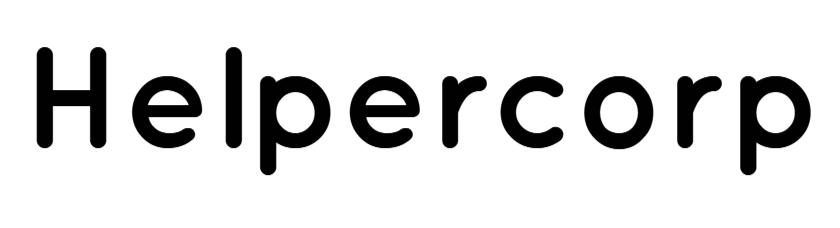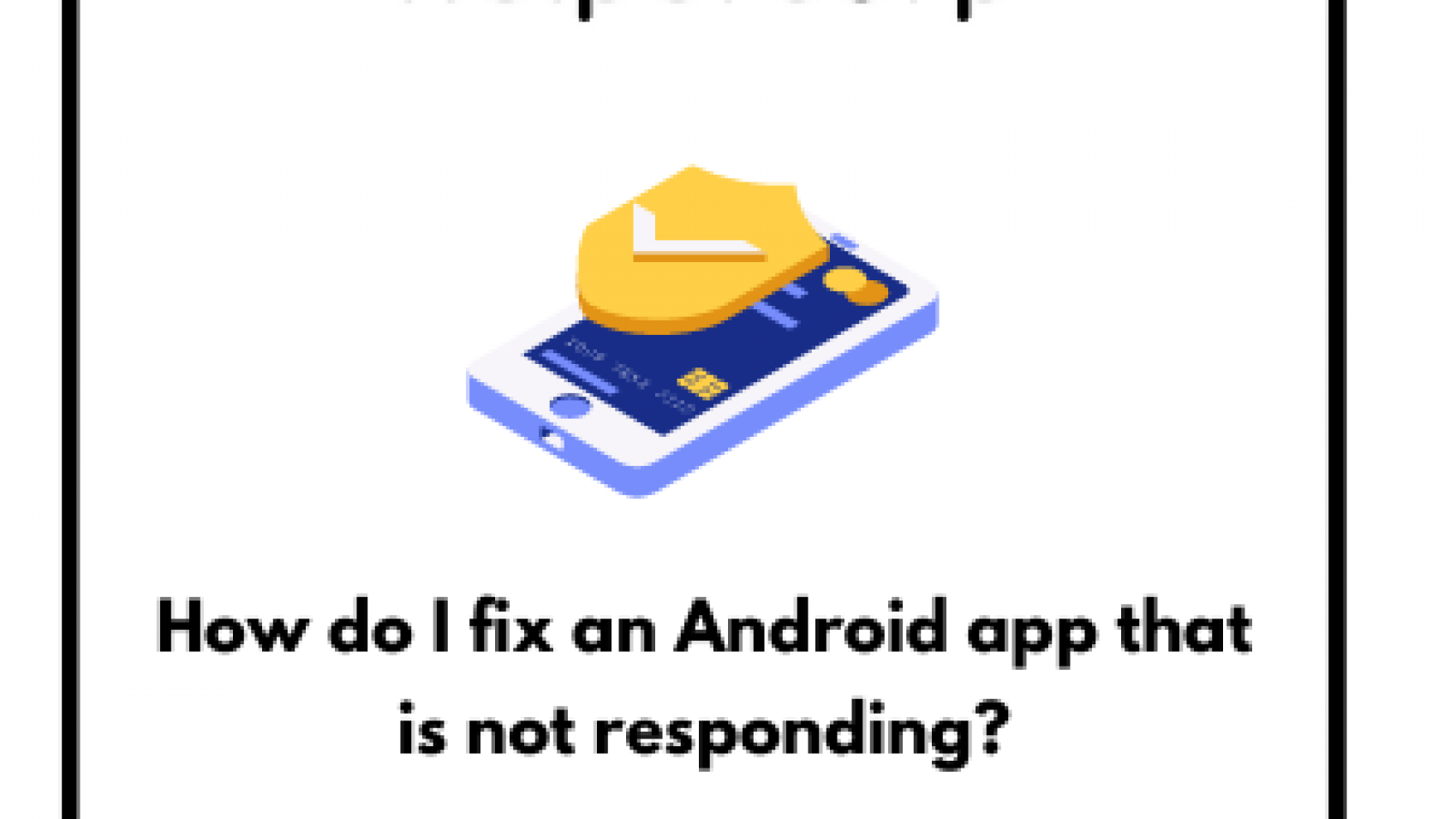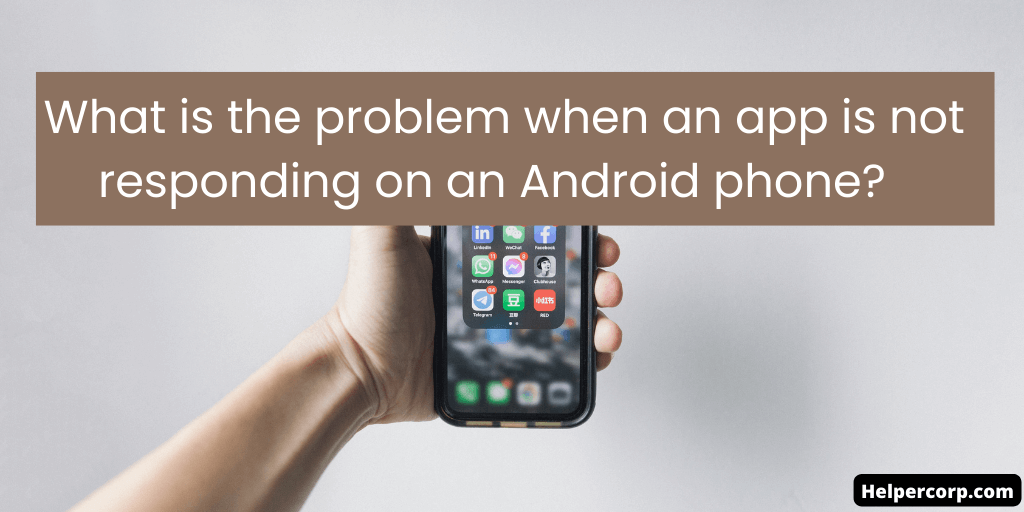
Some of the Apps on Android phones do not work, which is a typical problem. These are the main problems that Android smartphone users encounter. The only thing we can do to stop this is to restart the smartphone in order to access the program after using it for a few days and receive a message that the device does not support users of this app or a notification about permission difficulties.
Table of Contents
- Apps for Android Not Working? Aim to Fix These
- Restart Your Phone
- Update the App
- Check for Any New Android Updates
- Force-Stop the App
- Clear The App’s Cache And Data
- Reinstall the App after Uninstalling
- Check Your SD Card (If You Have One)
- Speak with the developer
- Reset to Factory Settings
- Resolve Instant Apps Issues
- Reload the App and check your Internet connection.
- On and Off Instant Apps
- FAQs
Apps for Android Not Working? Aim to Fix These
The most common problem experienced by Android users are broken apps. It can cause a delay in the process they are managing. The Force Stop message’s sudden notifications are caused by permission problems, though occasionally it is because the Phone does not support the use of such apps. To resolve these problems, do certain actions. Let us think about how to fix these mistakes.
Fixing Installed Apps Not Working
The installed application has issues as a result of
• The issues with codes
• insufficient storage capacity in the apparatus
• One-off Glitch
The following are the different instructions to address these issues:
Also Read: How to Find and Remove Spy App on Your Cell Phone
Restart Your Phone
Restarting your phone is the first proactive step to take when dealing with an unresponsive application. Press the lock button for 10 seconds to restart your smartphone; four icons will appear. Select either restart or reboot. Your phone will restart on its own.
If your smartphone lacks such a feature, turn it on and off again after two minutes. Try to start the App once the system has been refreshed and check for the problem. After restarting, if the issue persists, go to the following step.
Update the App
Second, confirm that the application has successfully been updated. There is a high likelihood that these problems will arise if the App is not updated. Check the App’s update by following the instructions.
• Open Google Play Store
• Click or tap the hamburger menu in the top left corner.
• Select the “My Apps & Games” link.
• The following applications need to be updated.
Click update if you discovered the broken App there. Once the problem has been fixed or not, check once again. As an alternative, you may use the search box to enter the App’s name to do a search. Additionally, if an update option is there, you may discover it and choose it to update the App.
Check for Any New Android Updates
If the system is not updated, an error may occur, and the second most common cause of the app is failing. Verify if the system has been upgraded. Users will get notified of the system update and instructions on how to download and install it through OTA. People often disregard these messages and are reluctant to upgrade their Android operating system. The smartphone receives a number of advantages from updating, which guarantees the applications’ efficient operation. The steps listed below will help you enable an update if you missed the alerts and neglected to update the device.
- Go to settings
- Choose system option
- Click system updates
- The path may differ based on the device types.
- Go to system
- Choose advanced
- System Update
- Or go to About Phone
- Select Software Update.
You may update your device appropriately by following the directions above. Your phone will reboot after the successful device upgrade so that it can function consistently. After the update, try to reload the problematic App to see whether the problem with the malfunctioning app has been fixed.
Force-Stop the App
Even with all these improvements, the app still does not enable force-stopping via the settings. The issue might have happened if you did not correctly shut the app, which is one possible explanation. As was already indicated, most app crashes or freezes occur when it is not properly closed.
- Go to settings
- Select Apps & Notifications
• Your gadget will come with a huge selection of applications.
• Click on the particular App, which results in issues.
• Select the force stop option from the list of icons.
Finally, go back to the app and attempt to launch it once again. If it still does not work, carefully follow the directions.
Clear The App’s Cache And Data
Errors with Android devices are often caused by the device’s caches. The cache data takes up a lot of space on the device and slows down the working process. The root may change based on the device; if you are a OnePlus smartphone user, follow the steps.
- Tap Settings
- Select Apps & Notifications
- See All Apps
- Tap the App, which creates disturbances
- Ten choose storage
- Select Clear Cache
The cache data will be cleared, but this is just a temporary fix; the cache data may fill up and become annoying once again. This procedure must be repeated in order to maximize efficiency.
Reinstall the App after Uninstalling
The only course of action that needs to be taken if all the previous ones fail is that. Simply remove the app and reinstall it for improved performance. The removal of the App is quite easy. For three seconds, tap and hold the app. The App will be deleted from the device when you choose one of the uninstall options from a list. If not, locate the App in the Google Play Store and select the uninstall button. If not, enter the name of the app in the Google Store search field and choose “uninstall” to remove it. Go to the Google Play Store, input the app’s name, choose the Install option, and download the app to your smartphone once again.
Check Your SD Card (If You Have One)
The SD card is another factor that contributed to the app’s crash. The issue might arise because the memory card is not a good one. If the app is operating when you remove the SD card and install it again, everything is well. To prevent storage problems, the new memory card has to be changed quickly.
Speak with the developer
You have followed all the directions, yet the problem persists. The App developer must be contacted if you want to solve the issue. You may get in touch with him using the Google Play Store’s mail address by sending a thorough letter outlining the difficulties you had launching the app.
Reset to Factory Settings
Restart your smartphone and then reset it to factory settings. All of the device’s data, including the files and mobile number, will be deleted if the factory settings are restored. Therefore, to prevent losing crucial information, make sure you have backed up all the data before restarting the device. Your data and files will be restored if you have a backup of everything if the computer is restarted. Again, depending on the specific devices, follow the steps to conduct a factory reset on your device.
• Select Settings.
• Choose System
• Select Erase all data (factory reset)
It may be different in certain other gadgets.
• Settings
Backup and reset.
• Reset the factory data
Resolve Instant Apps Issues
We have only seen the procedures to retrieve the Android mobile’s basic application up to this point. The Instant App is another form of an app that we provide. We do not need to install these applications individually since they are already present on certain devices. Despite not being completely functional, they sometimes have problems. If you have similar problems, use the steps below to fix them.
Reload the App and check your Internet connection.
If you have such problems, check your network connection or Wi-Fi connection first to determine the cause of the problems. The directions will be accurate and assist you in resolving your network problems as much as possible. Alternately, find out how to solve the issues with Android mobile obtaining IP addresses. Once you are certain that the network is reliable, attempt to visit the App once again to see whether it is operational or not.
On and Off Instant Apps
If the app is not working yet, try turning the Instant App on and off to see if it solves the problem. Observe the instructions carefully.
• Access Settings
• Choose Apps and Notifications.
• Select Default Apps.
• Click the links.
• Switch the Instant Apps toggle back and forth.
To maintain constant operation, check the Instant applications often. Make sure the upgrade weblink is active and set to “on.” When a browser is accessible, this allows the web link to open in the system app. Once everything is finished, verify the App’s functionality once again. The table below will show you clearly,
Also Read: Perfect Player APK for Smart TV & How to install It?
| Mobile Apps | Instant Apps |
| Restart your device | Check network connection |
| Update the app | Turn Instant apps on and off |
| New Android update | |
| Force stop | |
| Clear cache data | |
| Uninstall and install app | |
| Check your SD card | |
| Contact the developer | |
| Restore Factory settings |
FAQs
Is insufficient storage interfering with work progress?
Yes, it has the potential to generate unique problems in the system. To prevent this, keep cleaning the cache data and inserting the SD card. This will help you solve the storage issue.
How Do I Get Rid of App Freezing?
It is one of the most pressing challenges confronting the country. Continuous anti-virus cleaning in the security system will assist you in resolving these challenges.
How Can Working Progress Efficiency Be Increased?
To boost productivity, we must take adequate care of and monitor the system software to guarantee that it is continuously updated. This will help you advance more efficiently.